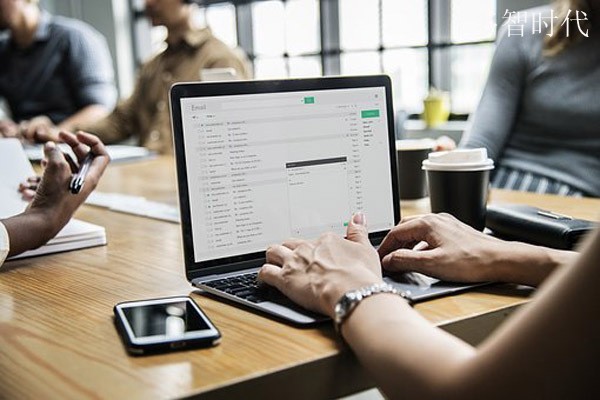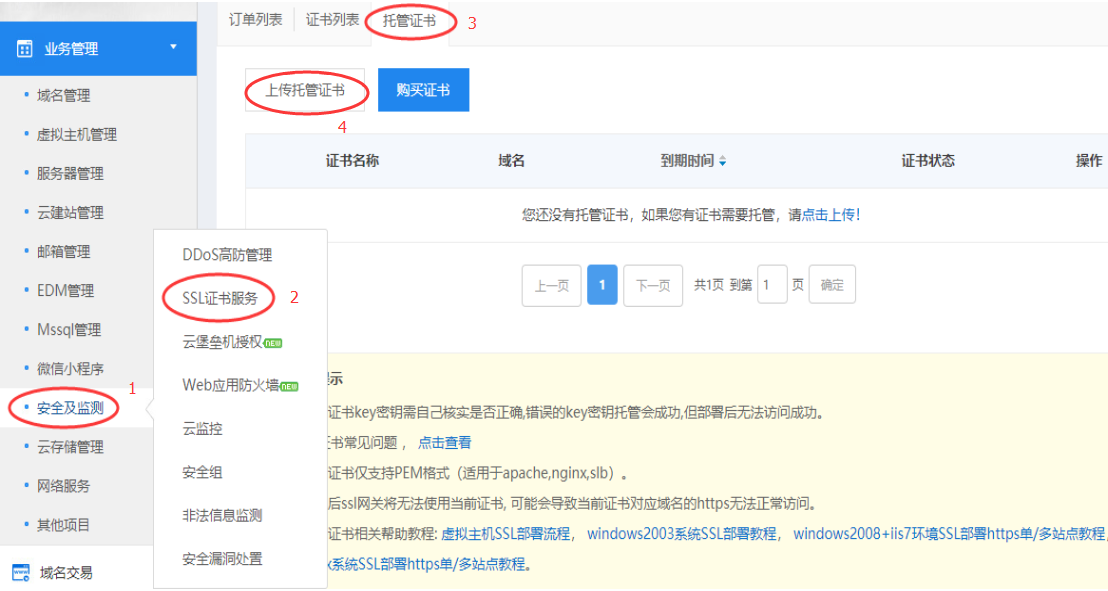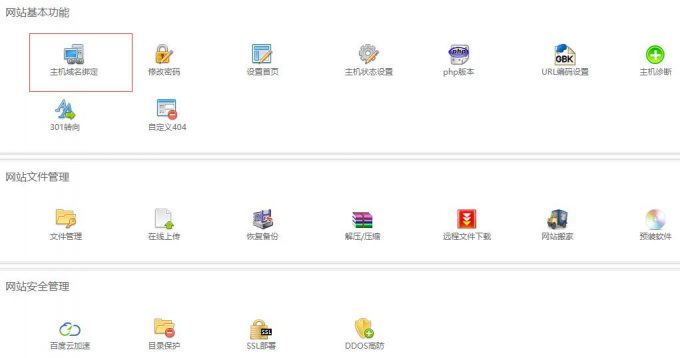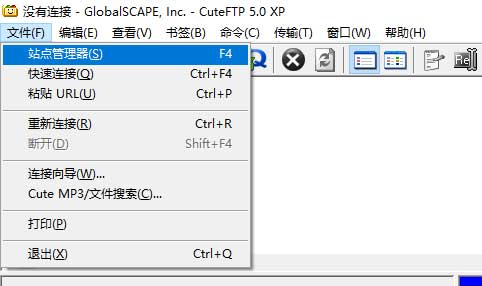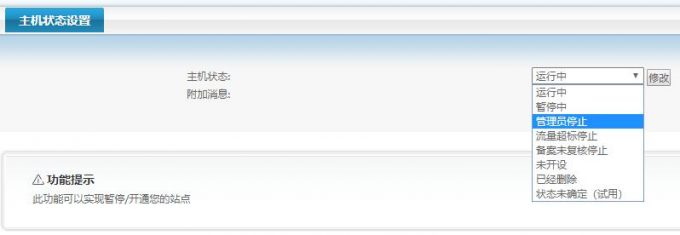电脑开机慢怎么办(电脑开机慢解决教程)
使用电脑的第一步就是开机,当按下电源键到进入系统这一过程就是开机,开机速度也有快有慢。很多用户会不知如何解决呢?下面小编教你win7系统电脑开机慢怎么解决吧。
win7系统高效便捷,兼容性无与伦比。但有一点不足的地方就是开机速度,win7开机速度实在太慢了。win7系统电脑开机慢怎么解决呢?接下来小编带来win7系统电脑开机慢的解决教程
方法一、
1、同时按下win+R键打开运行窗口,输入msconfig,确定。
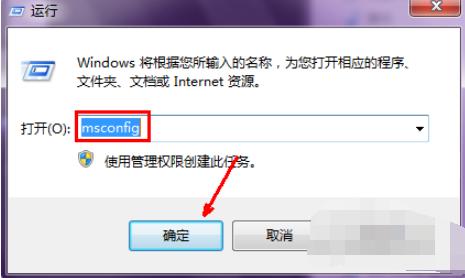
2、我们点击系统配置上面的引导选项,
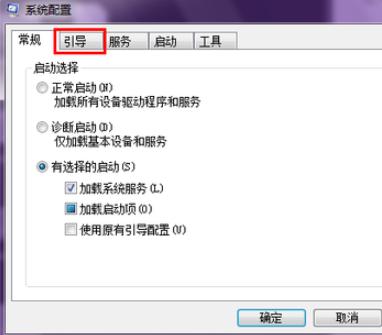
3、再点击高级选项的按钮
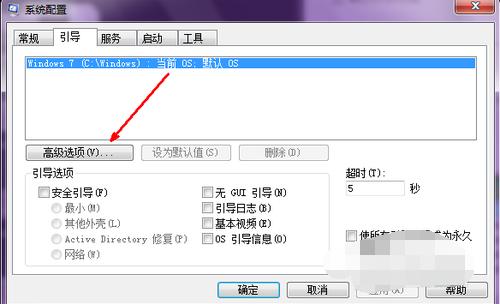
4、勾选处理器数,点击下面的菜单,你的处理器是几核的就会显示数字几,选择最大的数字,点击确定。
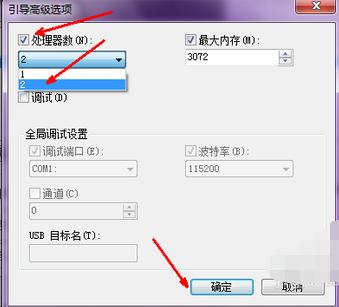
5、现在我们开始设置启动项,一些不必要的启动项就取消了吧
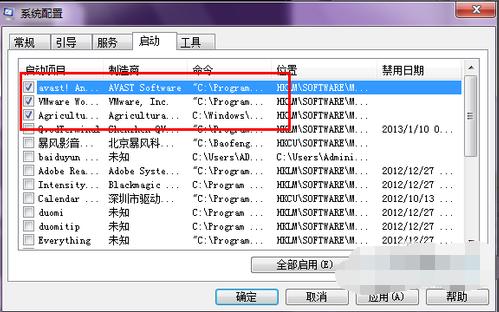
6、小编这里将除了杀毒软件之外的所有启动项全部取消选定,然后点击确定退出。
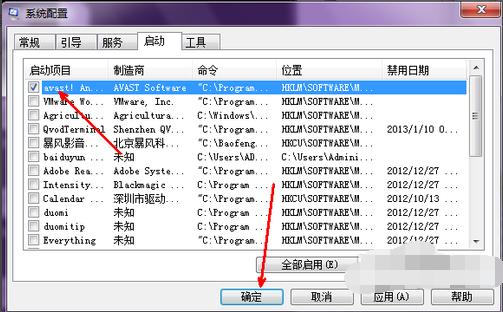
方法二、
1、右击 计算机,选择属性。
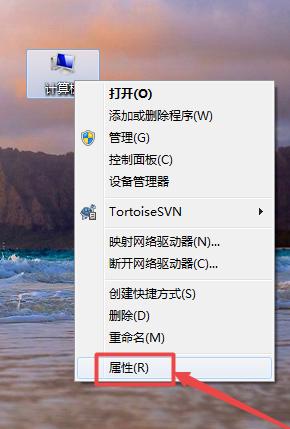
2、选择高级系统设置
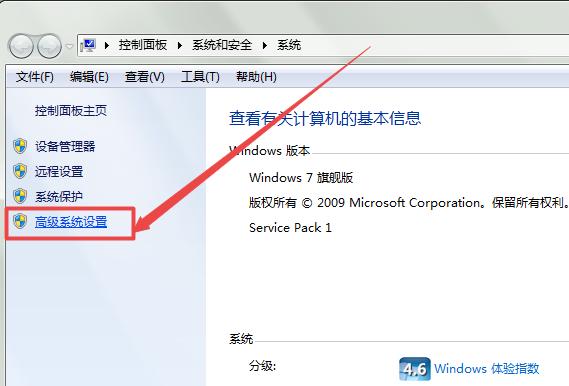
3、点击性能下的设置按钮
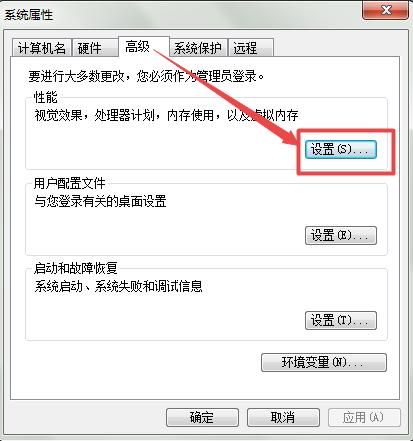
4、然后选择调整为最佳性能 ,确定。
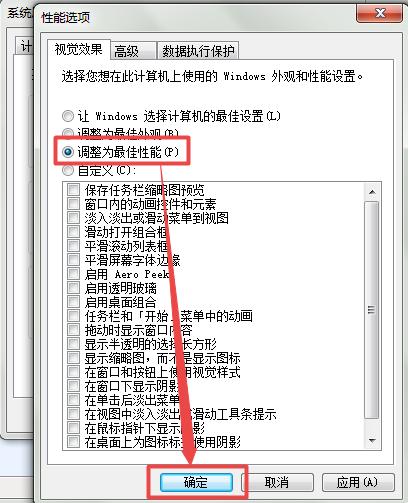
5、回到系统属性界面,再点击启动和故障恢复设置按钮
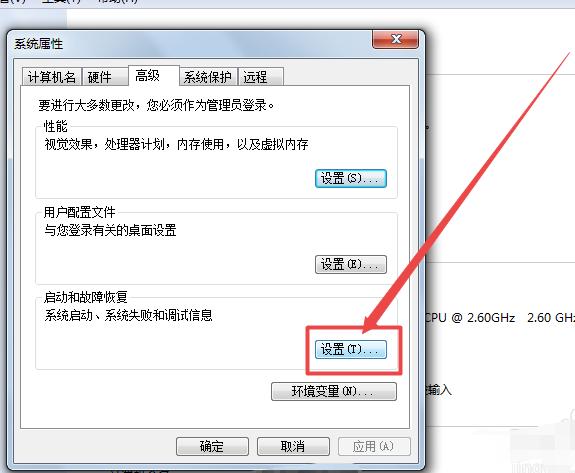
5、在打开的页面中可以看到一个显示操作系统列表的时间,它默认是5秒。
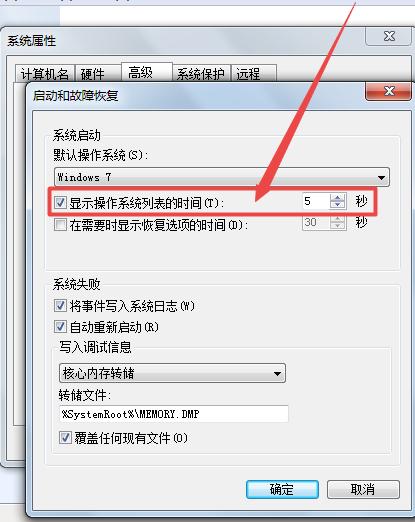
6、我们将它改为0秒或者是1秒,点击确定。
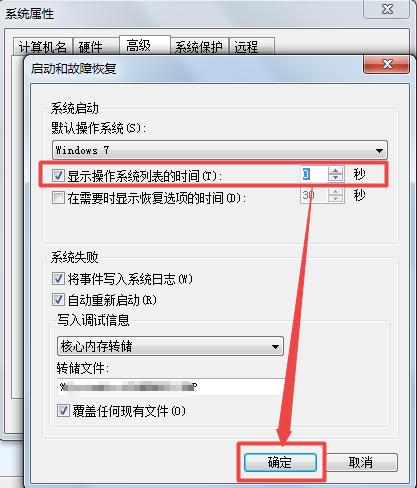
以上就是win7系统电脑开机慢怎么解决的介绍了,现在开机变快了吗?